Teamsの検索窓でコマンドが打てるのをご存じでしょうか?
試しに検索窓に / (スラッシュ) を打っていただければ、一覧が表示されます。
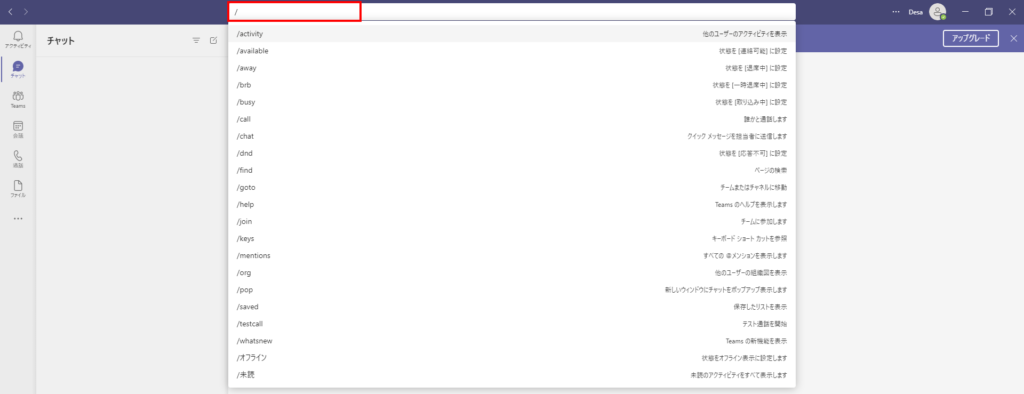
コマンドを活用すれば、「自分にだけメンションされているチャットの一覧」や「チャネルを指定して移動」といったことが簡単にできます。
今回は、Teamsの検索機能について、コマンドの詳細と活用方法を解説していきます。
コマンドの一覧
コマンドの一覧は、以下になります。
※最新の情報は、Microsoftのサイトでご確認ください。
| コード | 機能 |
|---|---|
| /activity | 特定の人のアクティビティを表示します。 |
| /available | 状態を [連絡可能] に設定します。 |
| /away | 状態を [退席中] に設定します。 |
| /busy | 状態を [取り込み中] に設定します。 |
| /call | 電話番号または Teams 連絡先に電話します。 |
| /dnd | 状態を [応答不可] に設定します。 |
| /files | 最近使用したファイルを表示します。 |
| /goto | チームやチャネルに直接移動します。 |
| /help | Teams に関するヘルプを表示します。 |
| /join | チームに参加します。 |
| /keys | ショートカット キーを表示します。 |
| /mentions | すべての @メンションを表示します。 |
| /org | 特定の人の組織図を表示します。 |
| /saved | 保存済みメッセージを表示します。 |
| /testcall | 通話品質を確認します。 |
| /unread | 未読のすべてのアクティビティを表示します。 |
| /whatsnew | Teams の新機能を確認します。 |
| /who | 特定の人について Who に尋ねます。 |
| /wiki | クイック ノートを追加します。 |
活用事例
自分にだけメンションされているチャットの一覧を出したい (/mentions)
チャットの中から、自分のメンションに絞ることができます。
これでチャットで質問されているときに「返信忘れ」を防げます。
- /mentions を入力。
- 自分宛てのメンションの一覧が表示されます。

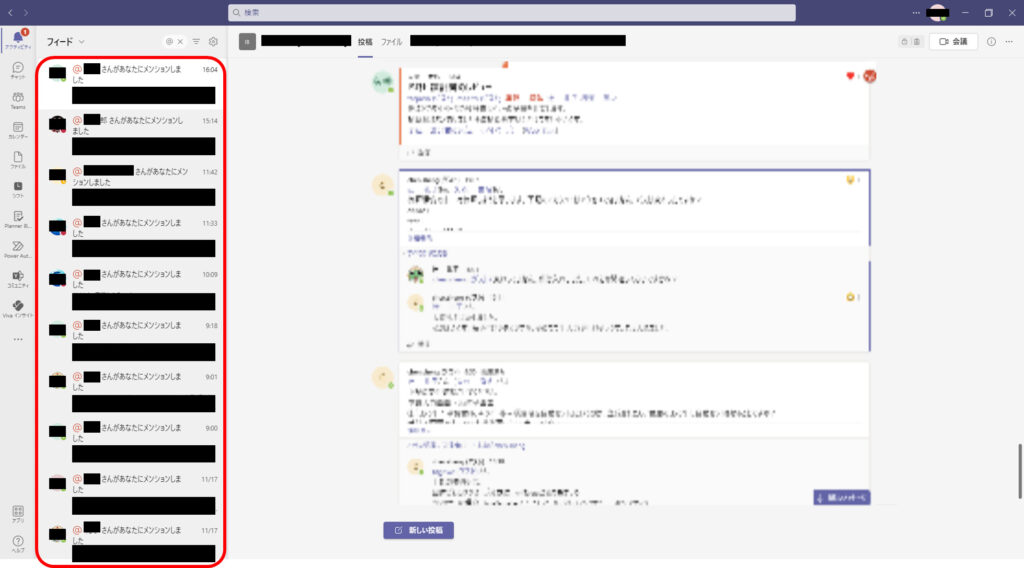
チャネルの移動(/goto)
「チャネル数が多くて検索するのが大変」なときに、簡単にチャネルの移動ができるコマンドになります。
- /goto + スペース を入力。
- チャネルの候補が表示されるので、飛びたいチャネルを選択。
- 選択したチャネルに移動。

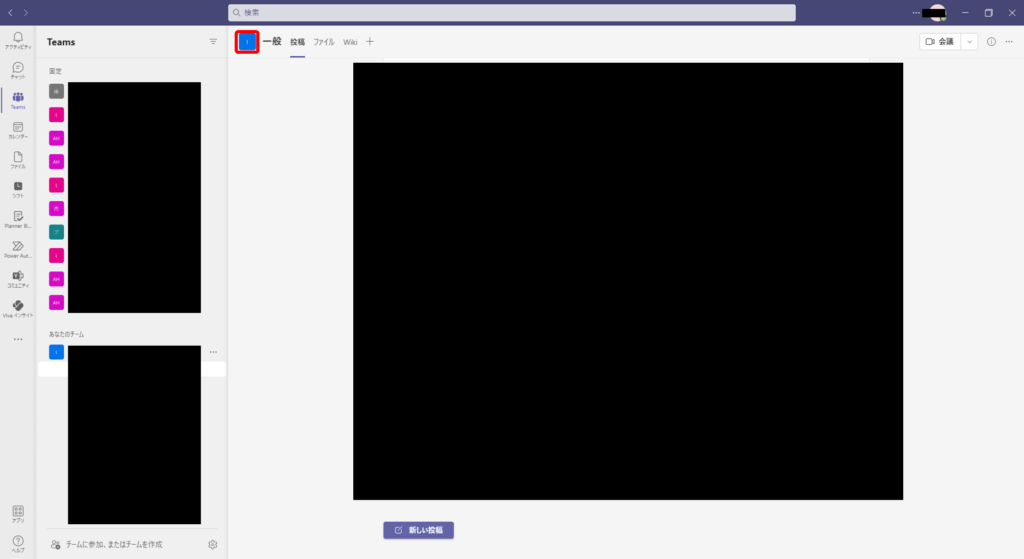
特定のチャネル内の文字列検索(/find)
チャネルを絞って文字列検索したいときに便利なコマンドになります。
- /find + スペース を入力。
- チャネルの候補が表示されるので、チャネルを選択。
- 「単語を入力」と表示されるので、検索したい文字を入力。


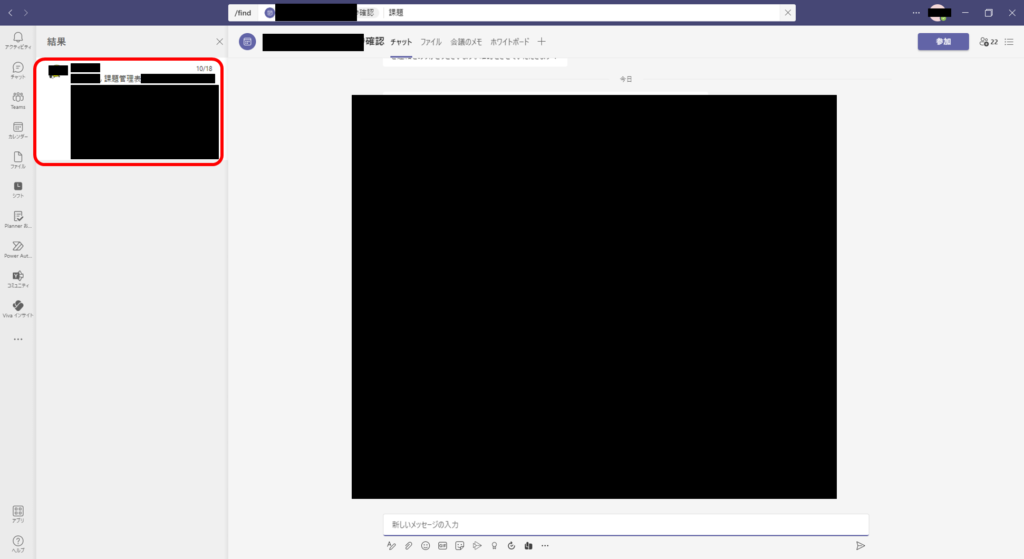
まとめ
今回は、Teamsの検索窓のコマンドについて解説しました。
日ごろ業務で使っている方は、業務効率がアップするかと思います。どれも簡単なコマンドですので、ぜひ試してみてください。
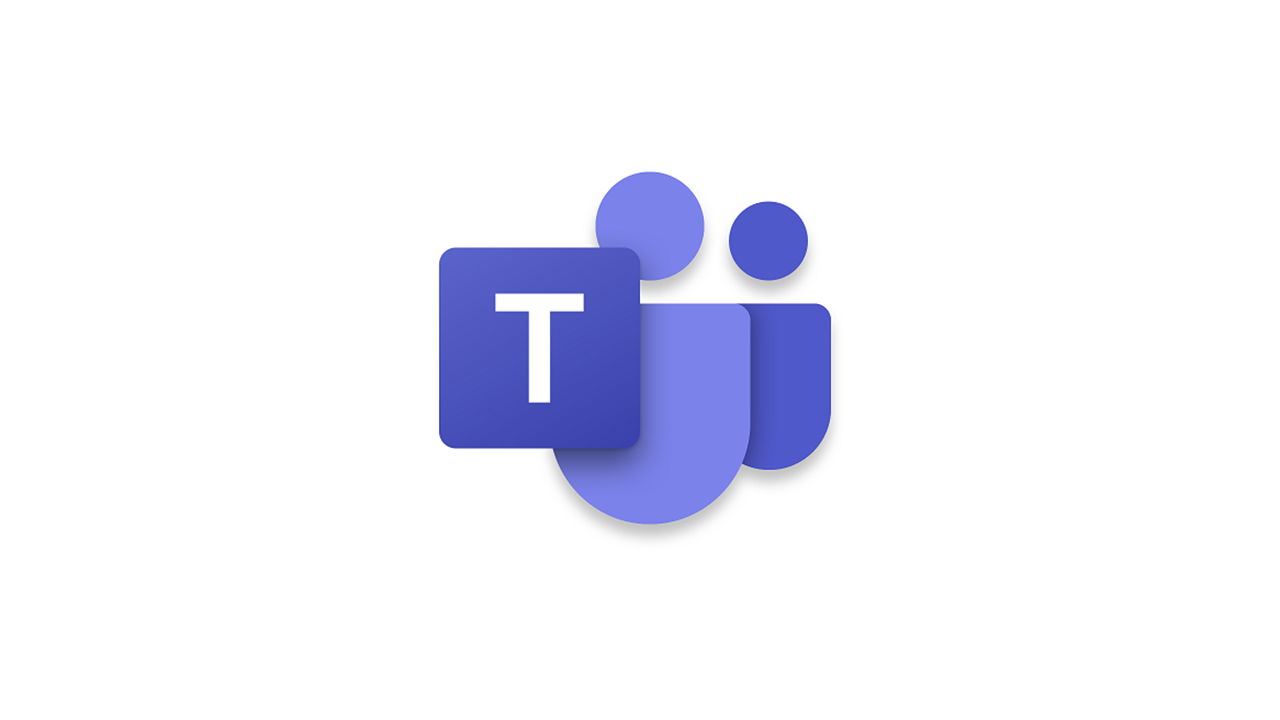
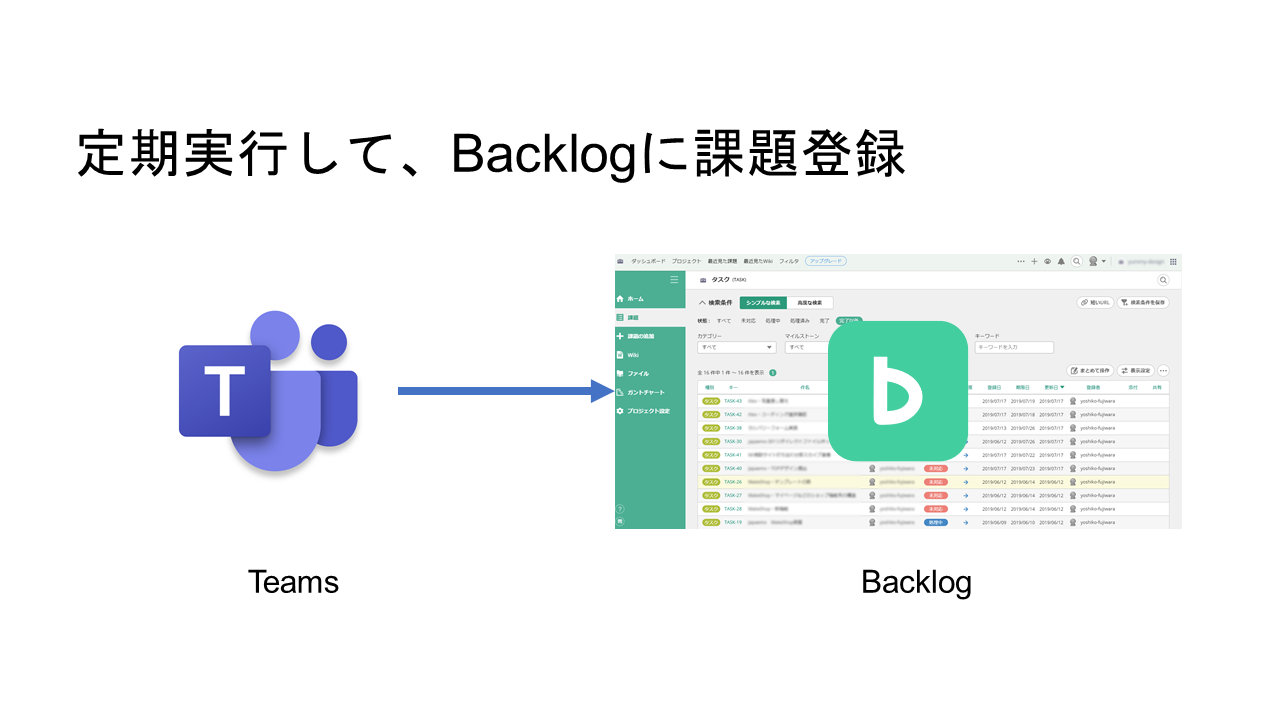

コメント