これまでGitHubをよく使っていましたが、業務でGitLabを使う機会が出てきました。
今回は、GitLabのアカウント登録から初回のPUSHまでの手順を紹介します。
GitLabのアカウント登録
まずは、GitLabのサイトにアクセス。
https://about.gitlab.com/
右上の「Get free trial」を押します。
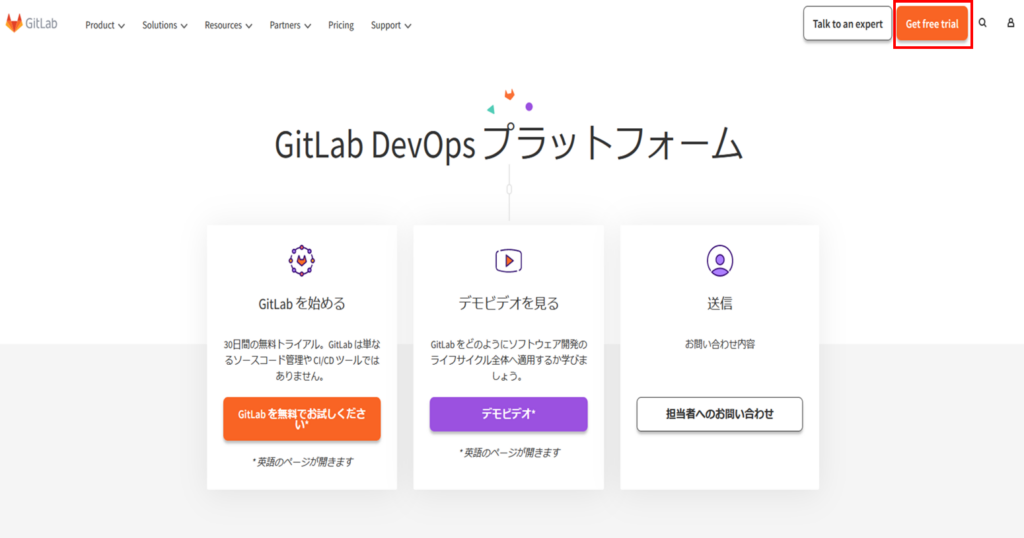
アカウント情報を登録します。
今回は、Googleアカウントを利用しました。
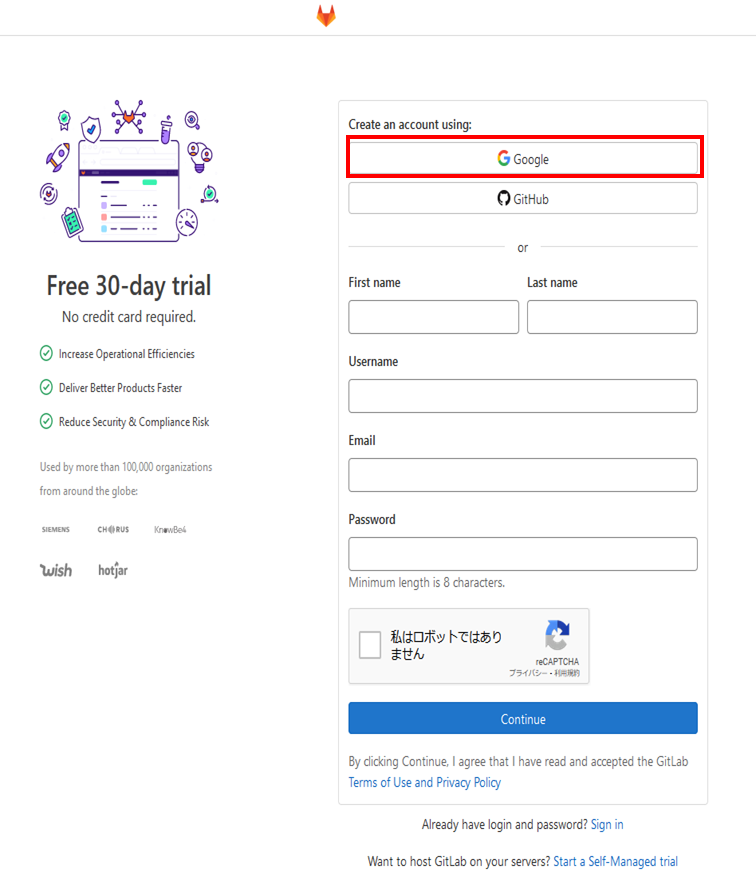
プライバシーポリシーの同意を聞かれるので、同意します。
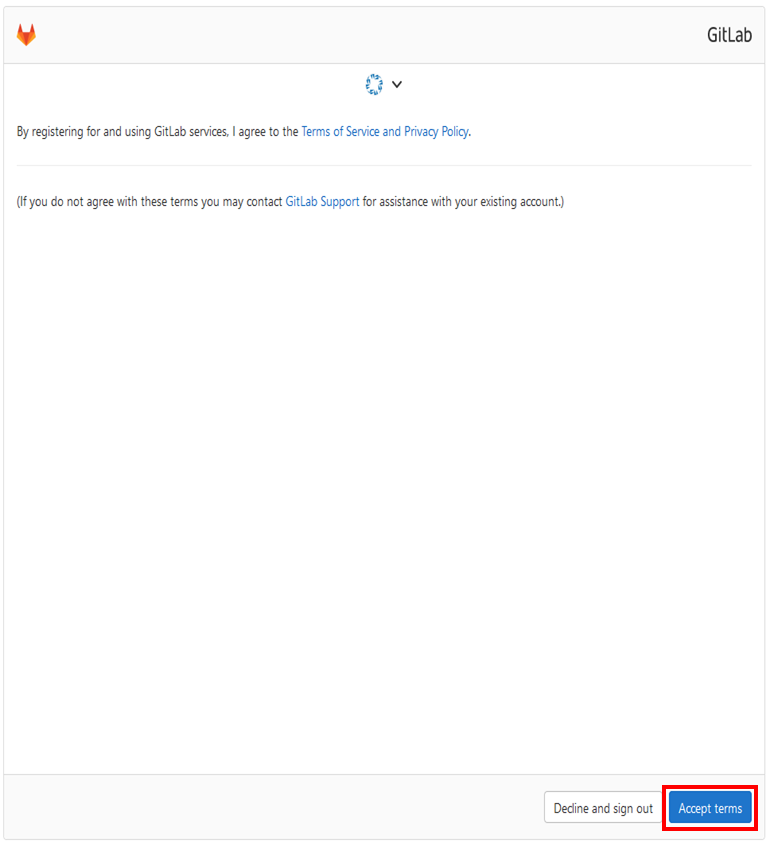
追加情報の入力欄が表示されますが、今回はスキップ。
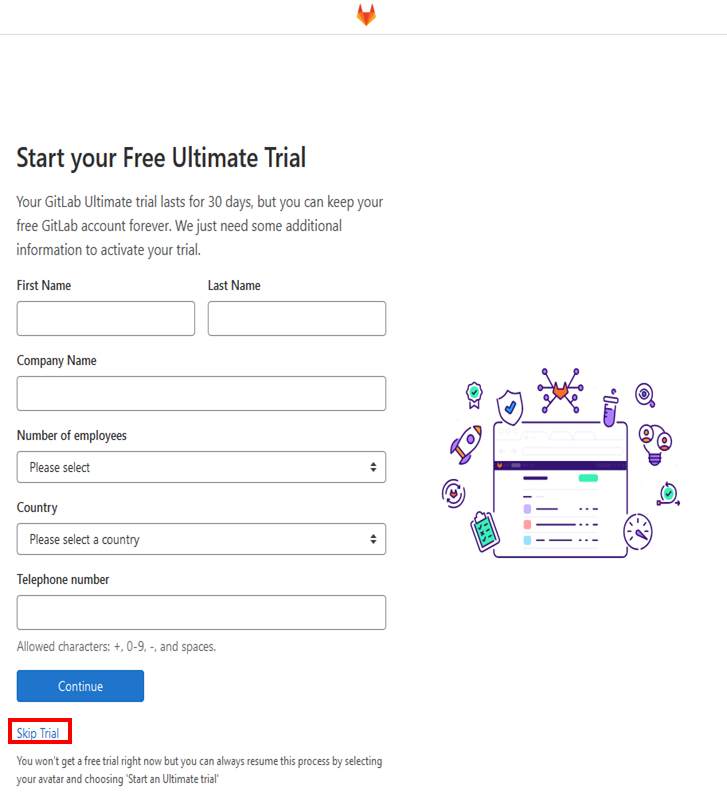
これで完了です!
やっておいた方がよい設定
設定の変更をします。
アカウント情報は、「Edit profile」で変更していきます。
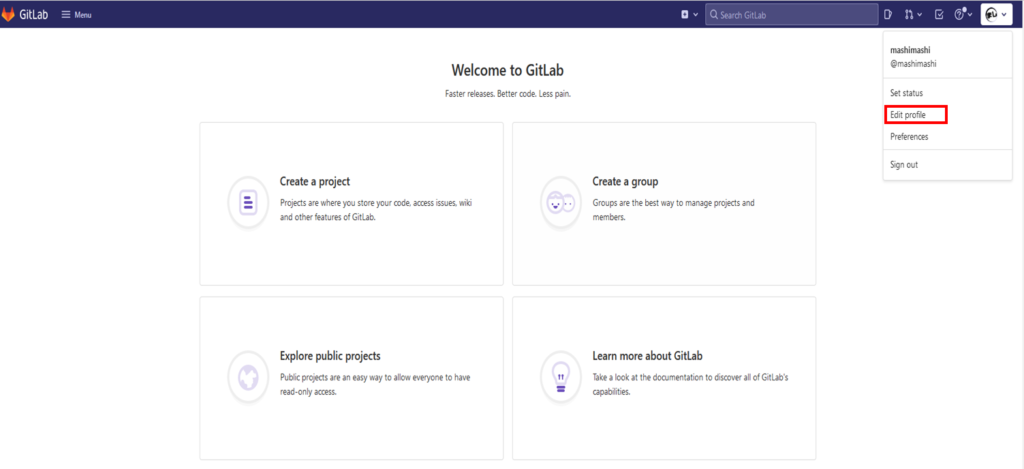
Profile
タイムゾーンと名前を必要に応じて変えます。
Time Zone → [UTC + 9 ] Tokyo
Full name → (自分の名前)
※写真も変えてみた。
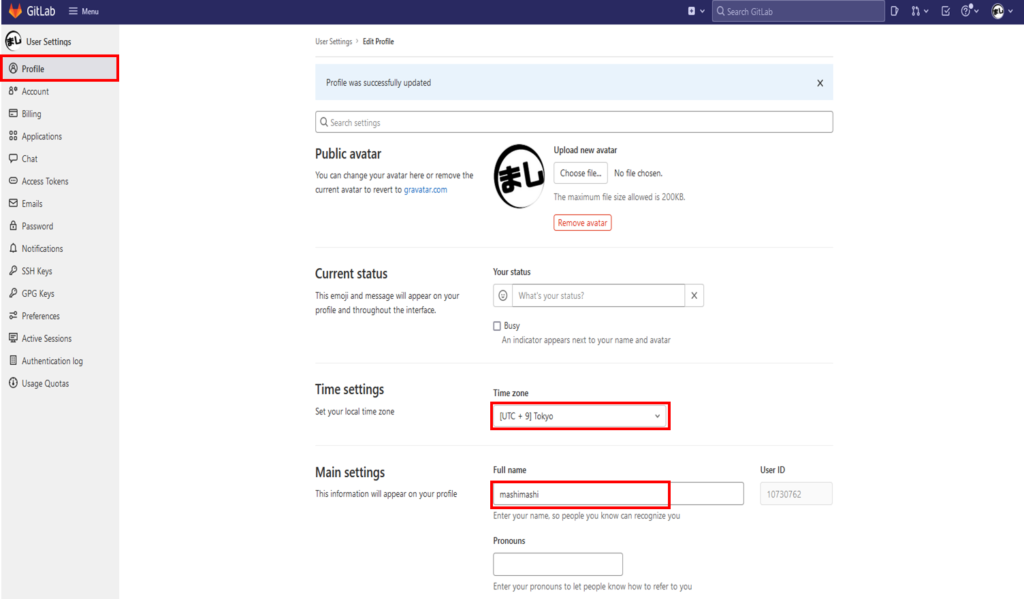
Account
GitLabのパスを変えます。
途中でパスを変えると、それまでお気に入りに登録してた人が、参照できなくなるので、最初に変えておきましょう。
Path → (任意のパス名)
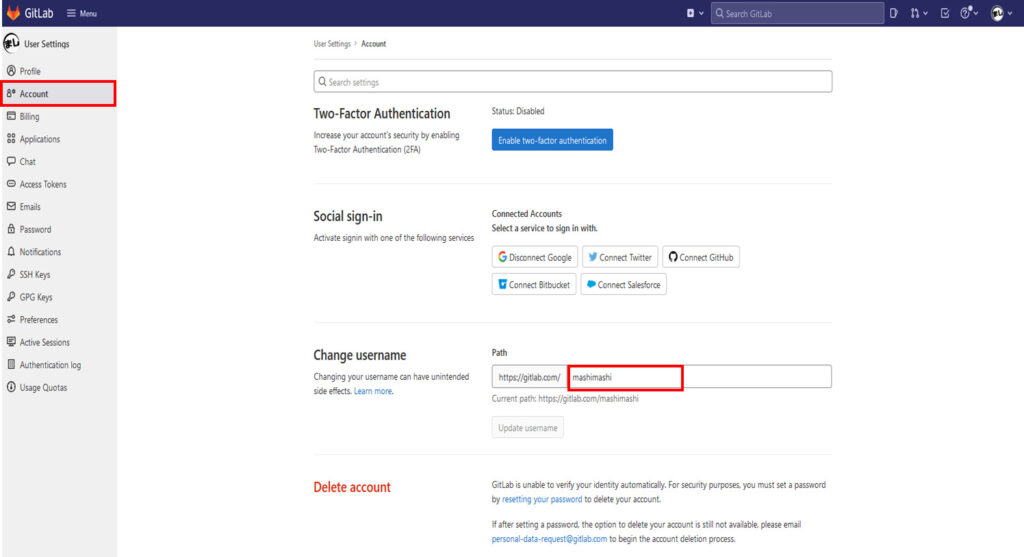
Preferences
言語を設定します。
日本語が良ければ、Japaneseに変更します。
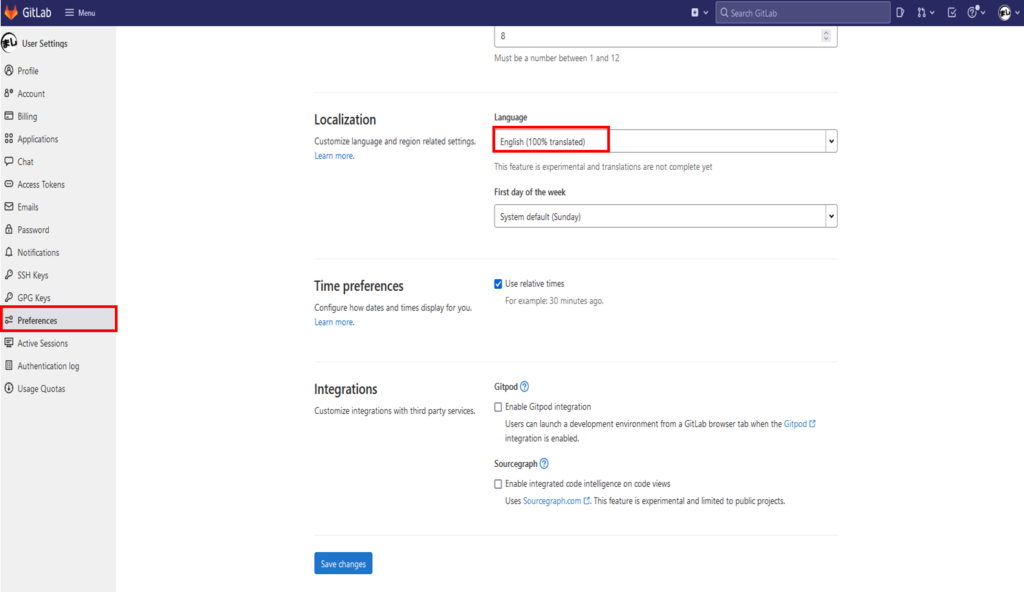
プロジェクトの作成
ここからは、新規プロジェクトを作成する手順です。
今回は、ローカルファイルを登録するので、「Create blank Project」を押します。
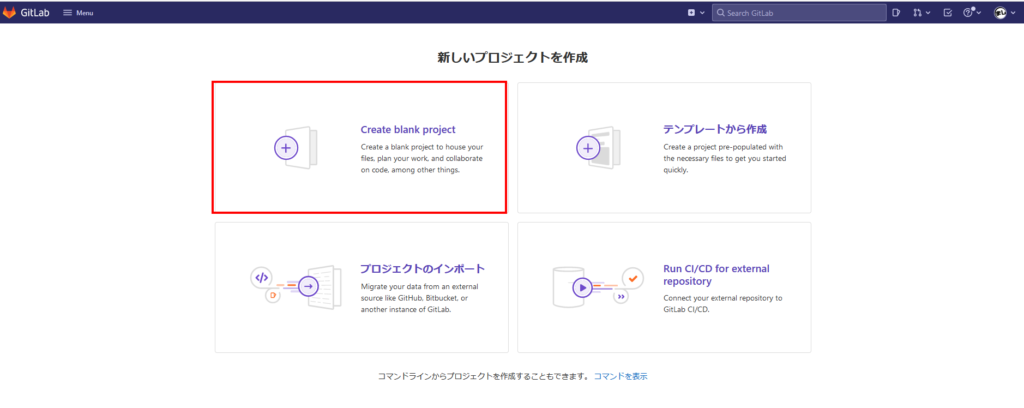
次にプロジェクトの設定をします。
主に赤枠の箇所を設定します。
今回、チェックボックスの項目は、不要だったのでチェックを外しました。
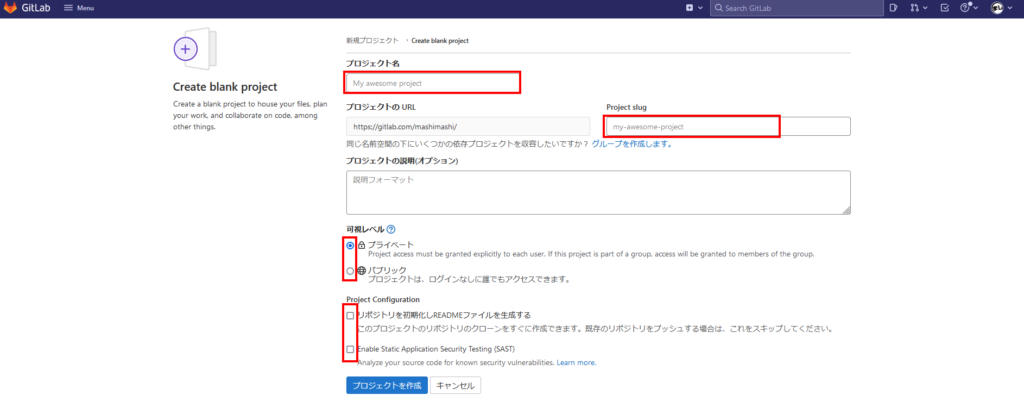
設定が終わったら、「プロジェクトを作成」を押します。
これでプロジェクトの作成は完了です。
次にSSH鍵を追加します。
これをしないと、PUSHできません。
まず、ローカルでSSH鍵を作成します。
※[email protected]には、自身のメールアドレスを設定。
$ cd ~/.ssh
$ ssh-keygen -t rsa -C [email protected]キー情報を設定します。
Generating public/private rsa key pair.
Enter file in which to save the key (/home/.ssh/id_rsa): ← なにも入力せずに[Enter]
Enter passphrase (empty for no passphrase): ← パスワードを入力
Enter same passphrase again: ← もう一度入力
Your identification has been saved in /home/.ssh/id_rsa.
Your public key has been saved in /home/.ssh/id_rsa.pub.
The key fingerprint is:完了すると、秘密鍵と公開鍵が作成されます。
id_rsa: 秘密鍵、他人には見られないようにする
id_rsa.pub: 公開鍵、GitLabに登録する公開鍵の中身はコピーしておきます。
$ cat /home/.ssh/id_rsa/id_rsa.pub
鍵の作成が完了したら、GitLabの画面に戻り、
「SSH鍵を追加」のボタンを押す、もしくは、「Edit Profile > SSH鍵」でメニューを開きます。
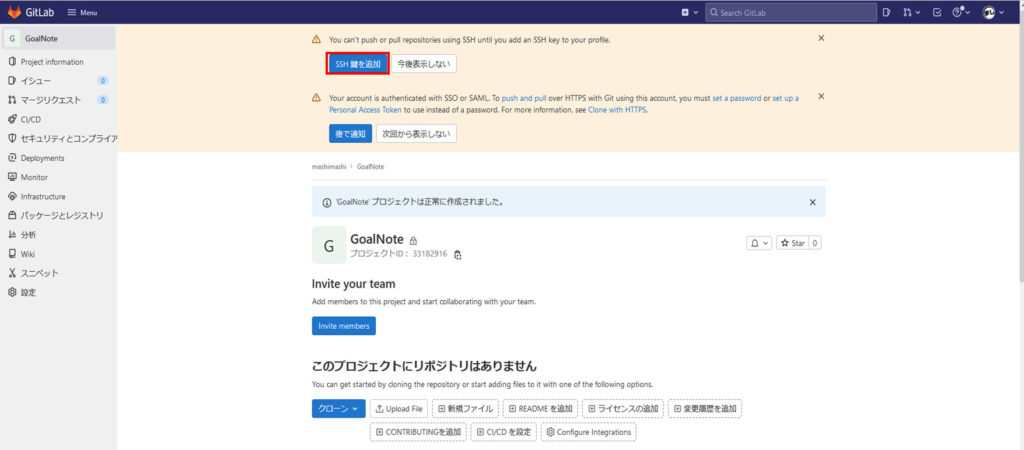
先ほどコピーした公開鍵を、「キー」の項目に設定します。
タイトルと期限を設定し、「キーを追加」ボタンを押します。
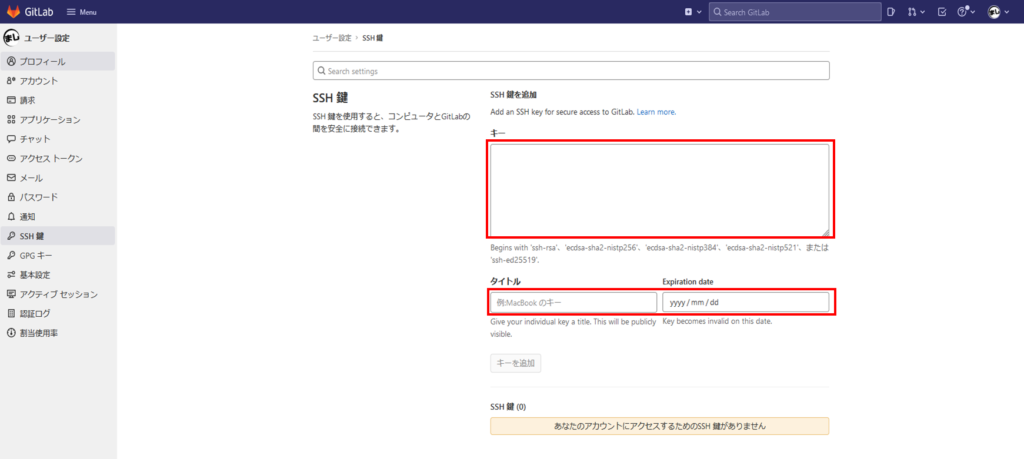
これでSSH鍵の設定は完了です。
GitLabにPUSH
最後にローカルフォルダをGitLabにPUSHします。
PUSHは、プロジェクト作成後に表示される「コマンドライン命令」に従って実施します。
今回、既存のフォルダをPUSHするので、赤枠の箇所を実行します。
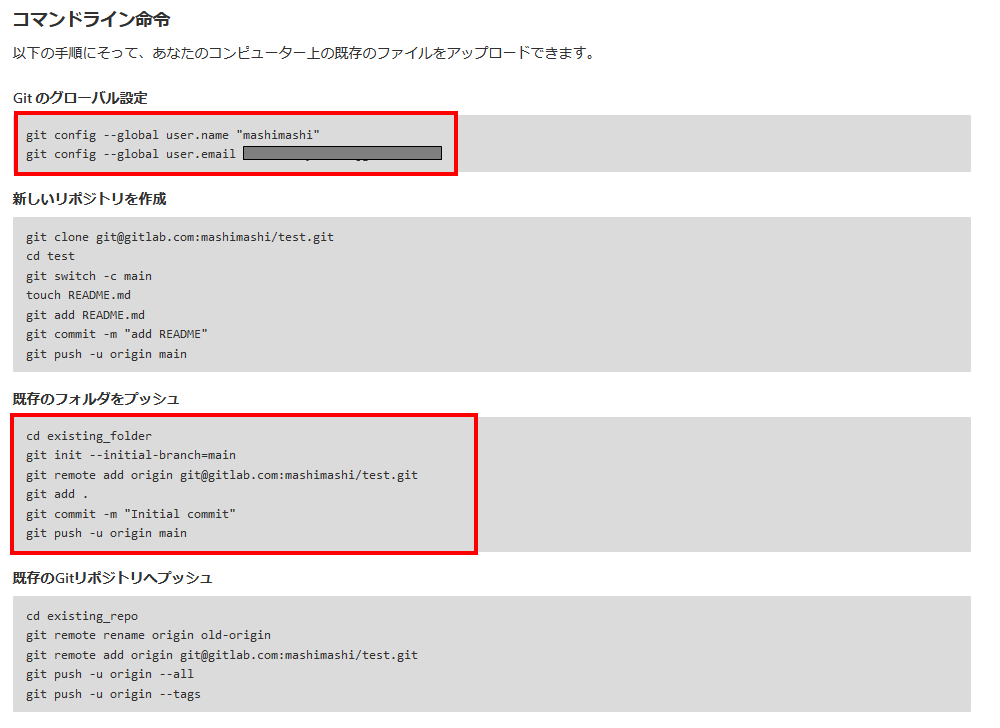
エラーになっていなければ、GitLabでフォルダが確認できます。
まとめ
今回は、GitLabのアカウント登録から初回のPUSHまでの手順でした。
個人的にGitHubよりGitLabの方がUI/UXの面で好きなので、使っていきたいと思います。
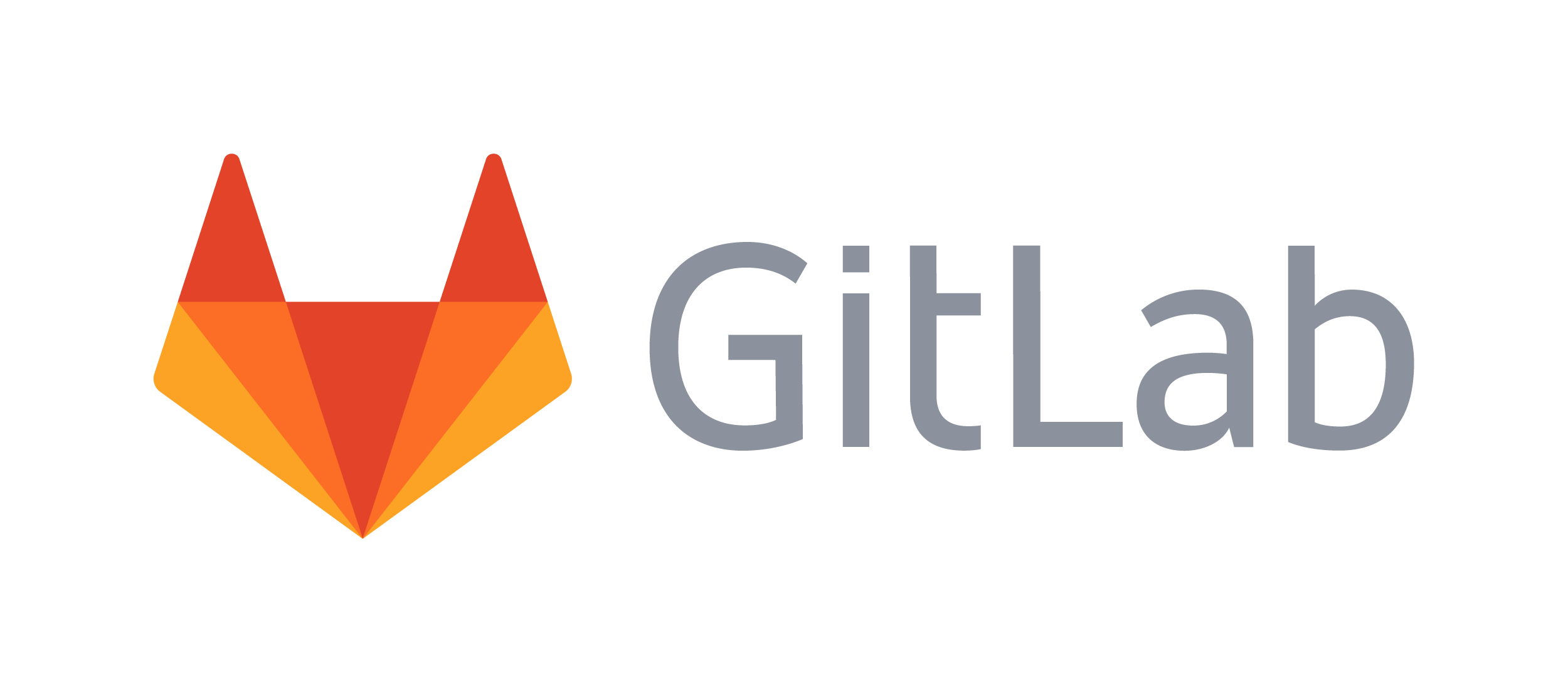

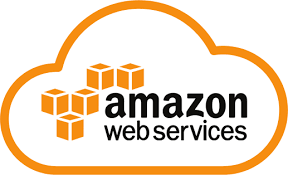
コメント