私用のノートPCですが、購入してから5年ほど経ちました。
ここのところ家にいることも多く、ノートPCをよく使うのですが、PCを起動してブラウザを立ち上げるまでに5分ほどかかっていました。
これだと「PCで何かしたい」と思っても、起動するのが面倒で、「やっぱいいや」となることが多くなりました。
そこで、ノートPCのHDDをSSDに換装することにしました。
恥ずかしながら、これまでデスクトップPCの自作だったり、サーバーのメモリ増設したりといった、ハードウェアをいじったことがありませんでした。
今回が初めてで、「換装したあと、ちゃんと起動するかな?」と不安を抱えながら作業しました。
以下、手順を記載するので、換装を検討している方は、ご参考ください!初心者さんでもきっとできます!
準備
- 交換対象のノートPC(今回私が実施したのは、dynabookのT75でした)
- SSD
- HDDをSSDにコピーするためのハードディスクケース
- ドライバー
事前に必要なハードは、上記の4つです。
SSDは、現在使用しているHDDの容量より大きいものを選んでください。
私のHDD容量は、1TBありましたが、300GBも使っていなかったので、500GBのSSDを購入しました。購入したのは、Crucial クルーシャル SSD 500GB。
ハードディスクケースは、使えれば何でもよいと思いますが、「コピー容量が多くて時間がかかりそう!」という人は、USB3.0に対応しているものがよいです。USB3.0とは、ソケットが青くなっているもので、処理が速いです。
今回、購入したのは、CENTURY/センチュリー/ハードディスクケース[CMB25U3BL6G]。
ドライバーは、家にあるもので対応しました。ノートPCなど小さい機器用のドライバーがあり、かつ、磁石でくっつくものがあると望ましいです。(ネジがなくなると悲惨・・・)
不安な方は、精密機器用で先端に磁石があるドライバーを購入しましょう。
注意事項
メーカーの保証がある場合、ご自身で作業すると、メーカー保証対象外となることが多いです。
また、当ブログを参考に作業しても、当然、動作を保証することはできません。作業には十分注意していただき、自己責任でお願いいたします。
HDD→SSD換装手順
では、実際の作業手順について解説していきます。
SSDをハードディスクケースに装着
SSDをハードディスクケースに装着しましょう。
蓋は、スライドさせて装着できます。裏面をCLOSEにし、固定します。


ハードディスクケースをPCに接続
ハードディスクケースをUSBの端子に接続しましょう。
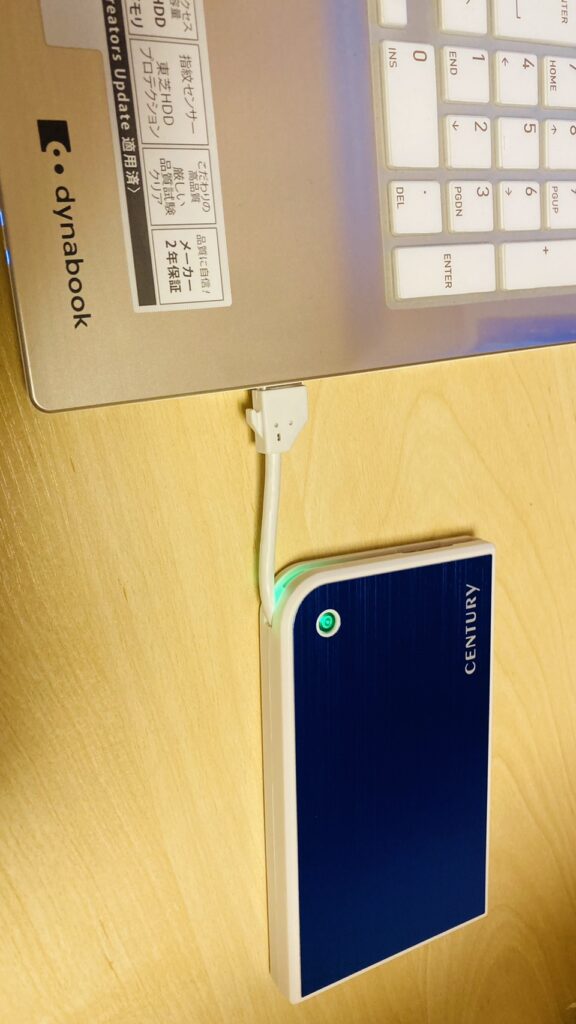
ディスクの初期化について聞かれるかもしれませんが、パーティションのスタイルはデフォルトの「GPT」にしました。下の注意書きにあるように、古いWindowsだとGPTは使えません。
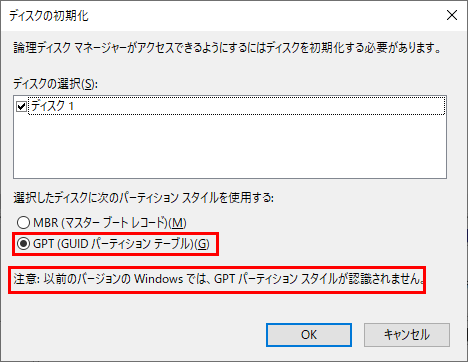
SSDをフォーマットする
スタートボタンを右クリック > コンピュータの管理 > 記憶域 > ディスクの管理 を開きます。
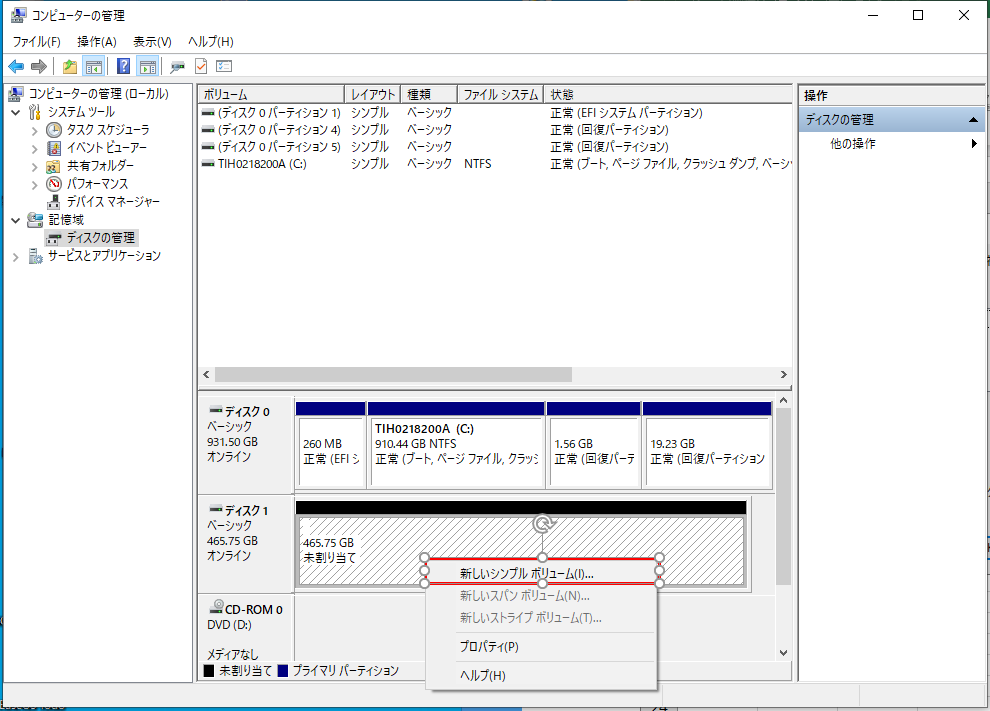
するとSSDが未割り当てで表示されています。その部分を左クリックし、新しいシンプルボリュームを選択してください。あとは、デフォルトのまま画面を進めてください。
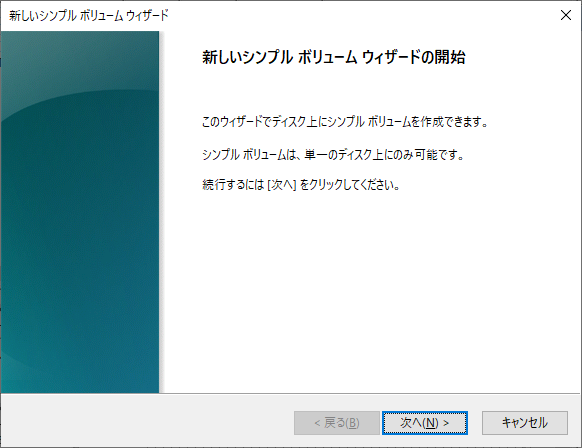
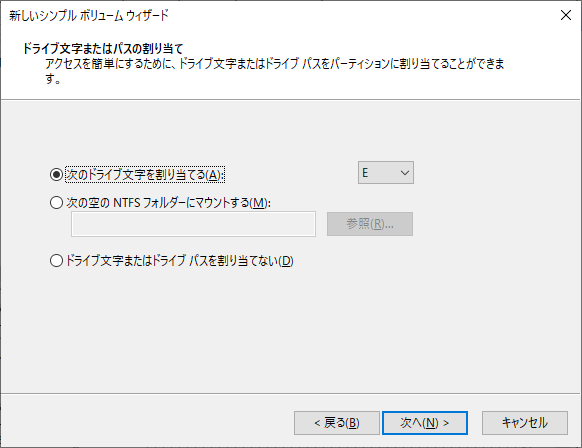
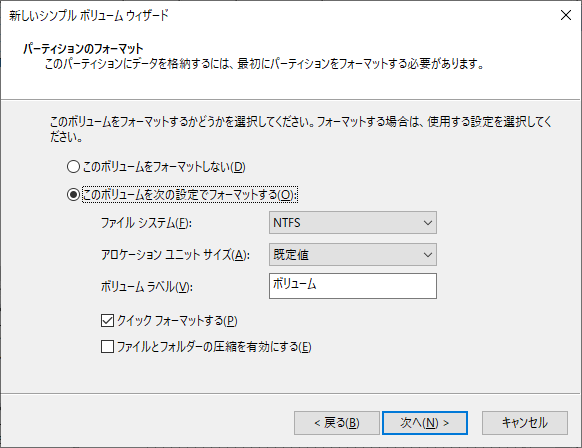
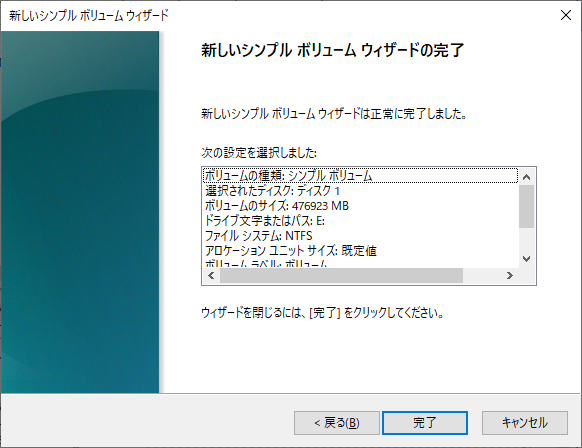
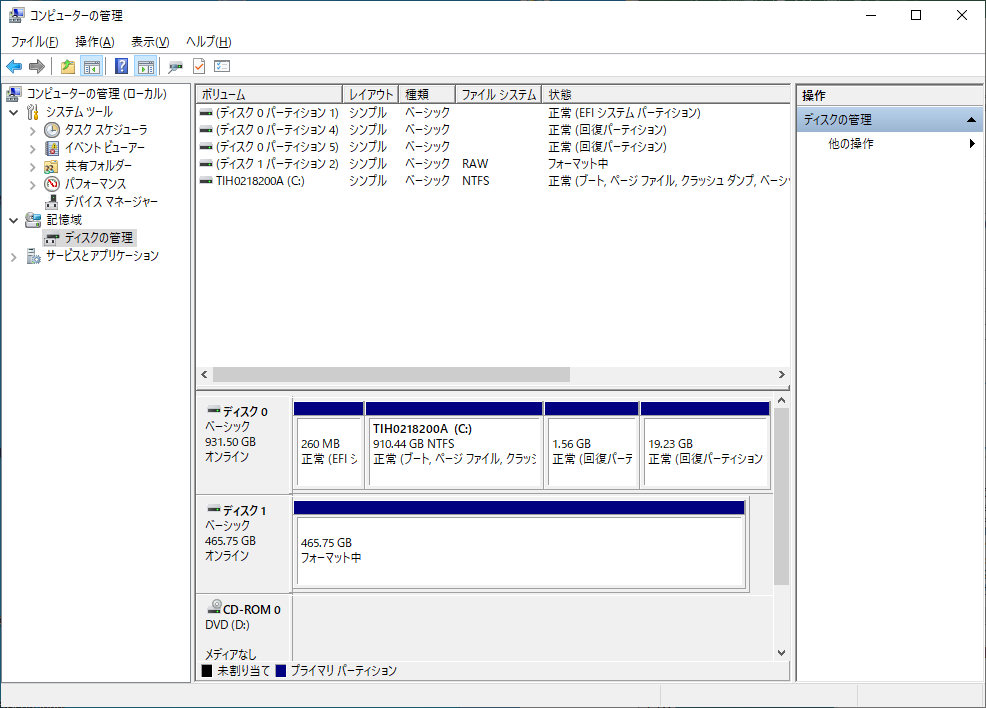
ディスクが「フォーマット中」になりました。しばらくすると、「正常」となります。
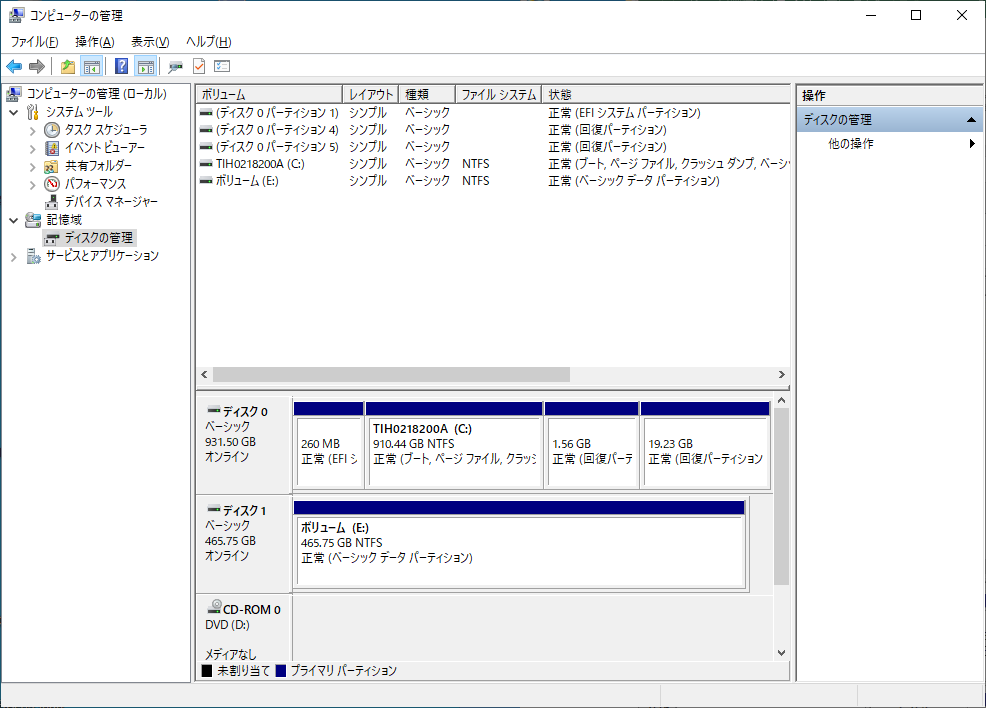
クローン作成するためのソフトウェアをダウンロード&インストール
「EaseUS Todo Backup Free 13.0」を使いました。
EaseUS Todo Backup の最新版だと、クローンの作成は有料となっています。無料で使いたい場合は、以下のリンクから13.0をダウンロードしましょう。
■EaseUS Todo Backup Free 13.0
https://www.vector.co.jp/download/file/winnt/util/fh734870.html
インストールは、特に注意するありませんので、ポチポチ進めてください。
クローンの作成
EaseUS Todo Backup Free を起動しましょう。
起動したら、クローンをクリックします。
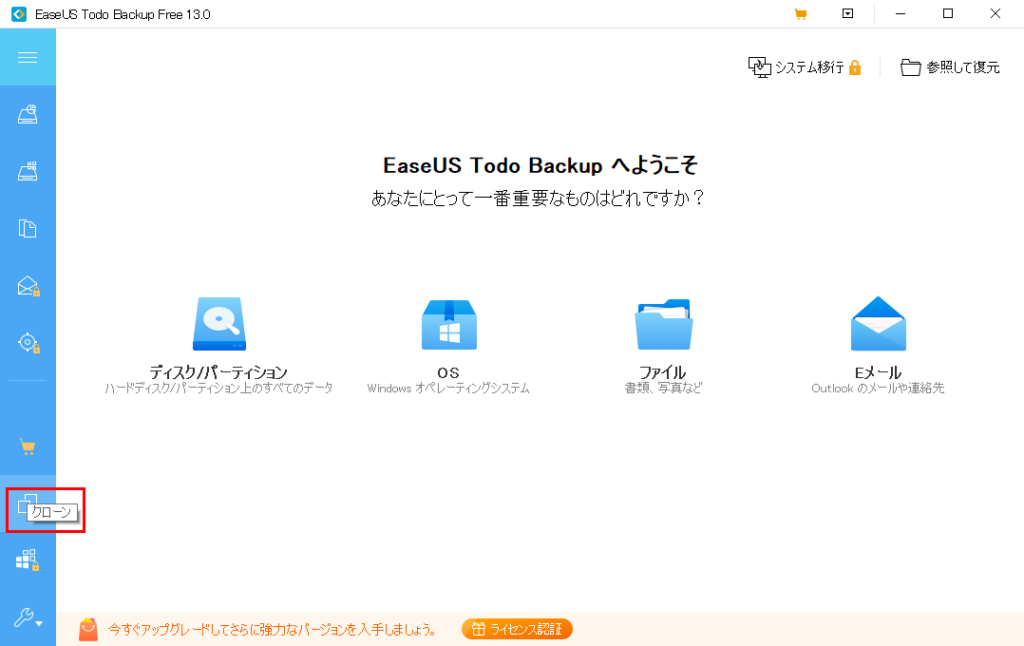
次にソースとなるディスクを選択します。
(私の場合、Cドライブになります。)
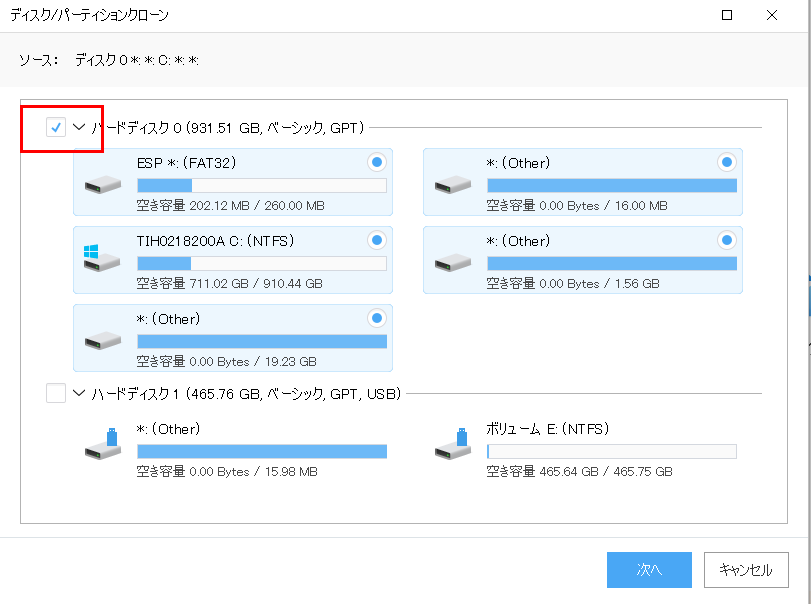
次に、ターゲットのディスクを選択します。
(私の場合、Eドライブになります。)
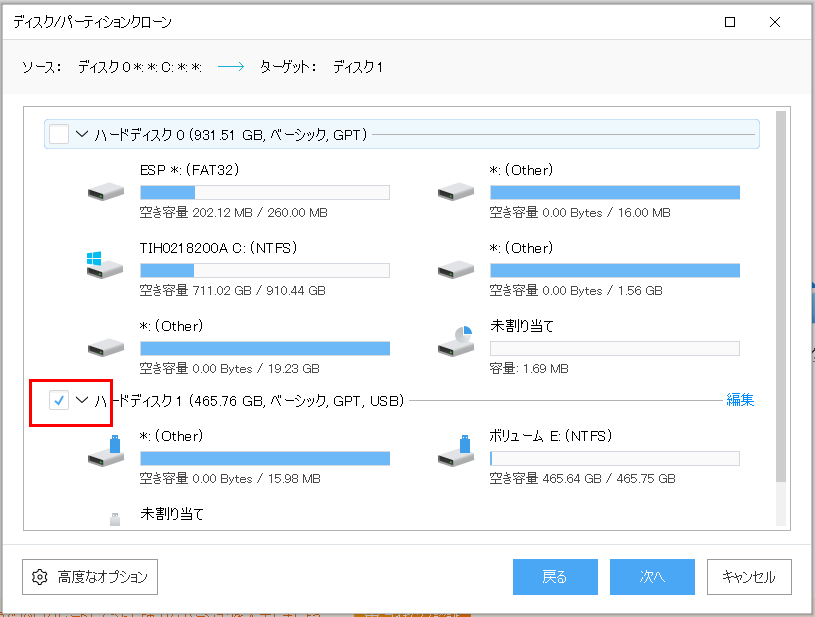
SSDに最適化にチェックを入れます。
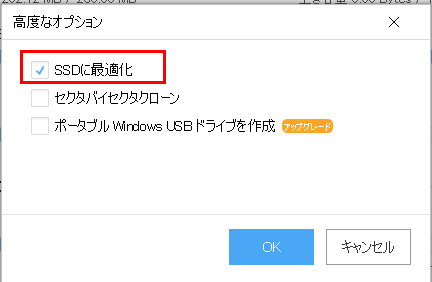
あとは、最終確認の画面が表示されますが、画面を進めていけば完了です。
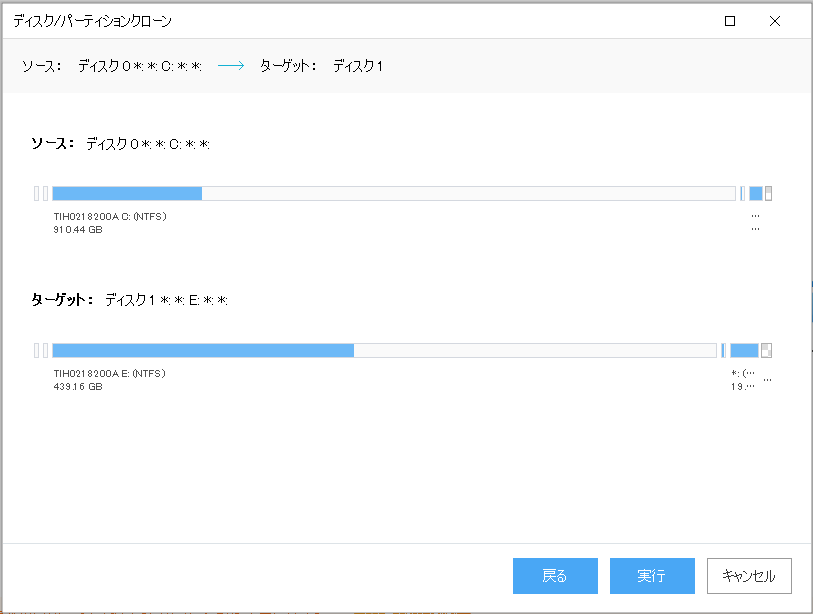
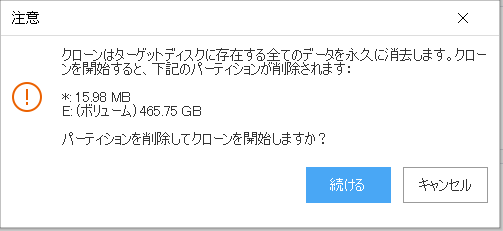
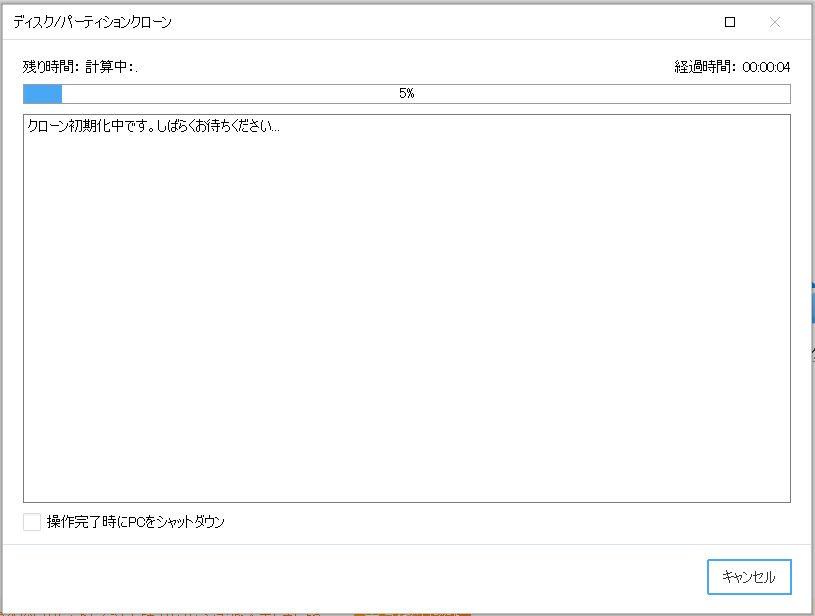
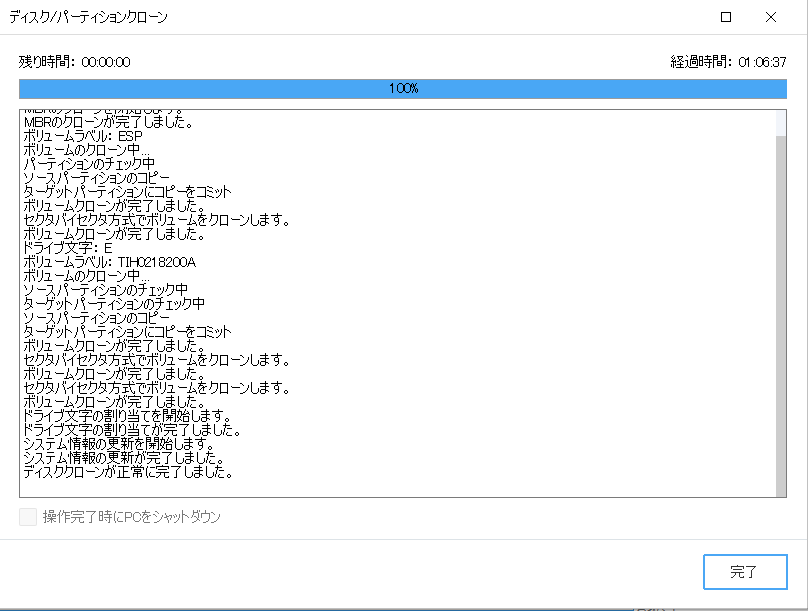
HDDをSSDに換装
いよいよ換装作業になります。
作業の前に、ネジの説明をしておくと、T75の場合、赤枠で囲った6本のネジは長く、それ以外は短いネジになります。種類が2種類あるので、ご注意ください。
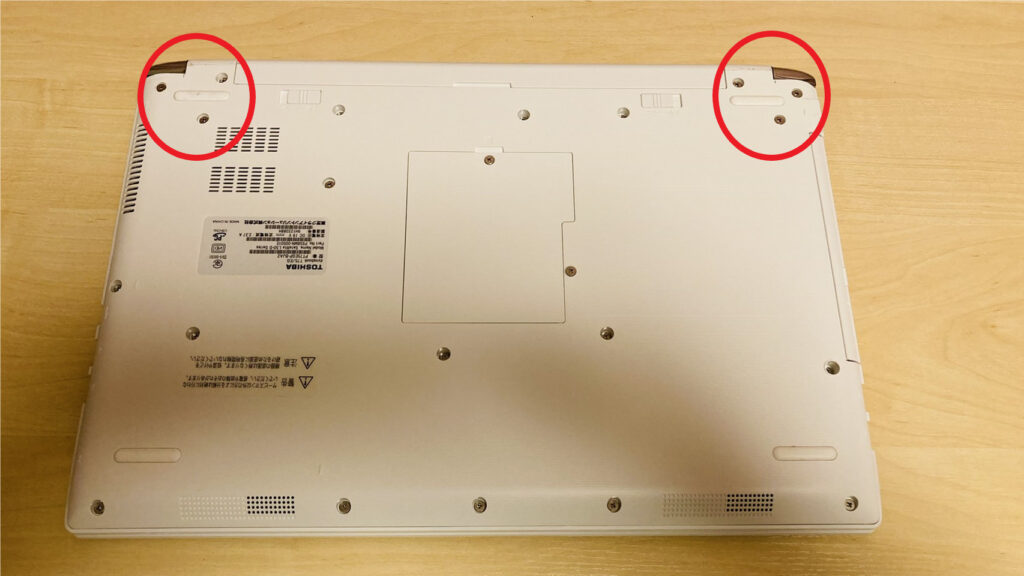
まず、電源を外します。

次に、すべてのネジを外していきます。大変ですが、頑張ってください
ネジを外した後、カバーを外すときは、慎重に!

HDDとSSDを換装してください。
HDDは外れにくいかもしれないので、ドライバーなどで少し浮かせて上げると良いです。

換装が終わったら、元通りにネジを締めましょう。
PCを起動
電源を装着し、PCを起動しましょう!問題なければ、起動します。
起動しない場合は、SSDがしっかりはまっているか確認して、リトライしてみてください。
換装後の結果
あきらかに起動時間が速くなっていることを実感できます。
HDDのとき・・・約5分
SSDのとき・・・約10秒
これで圧倒的に快適に使えますね!
まとめ
思ったより、意外と簡単に換装することができました。値段もトータル1万円もしていないので、「もっと早くやりたかった」という感想です。
起動に時間がかかっている方は、ぜひチャレンジしてみてください!

![【ソフトポーチをおまけでプレゼント】《送料無料》MOBILE BOX USB3.0接続 SATA6G (ブルー&ホワイト) / センチュリー / 2.5インチ用ドライブケース [CMB25U3BL6G]](https://thumbnail.image.rakuten.co.jp/@0_mall/century-direct/cabinet/img01/cmb25u3bl6g-r1.jpg?_ex=128x128)
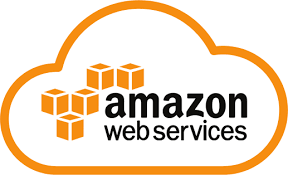
コメント