プロジェクトでBacklogを使っています。
Backlogには、「月1」や「週1」といった定期的に発生するタスクに対して、課題を自動登録する機能がありません。
一方、Backlog宛てにメールを送信すると、課題を自動登録してくれる機能があります。今回は、この機能を利用して、定期的にTeamsからBacklogへメールを飛ばし、課題の自動登録機能を実装しました。
Backlogの設定
課題登録用メールアドレスの追加
課題登録用メールアドレスを追加します。
ここで追加したメールアドレス宛にメールを送ることで、課題が自動登録されます。
では、手順を記載していきます。
プロジェクト設定 > インテグレーション > メールによる課題登録 の【設定】をクリック。
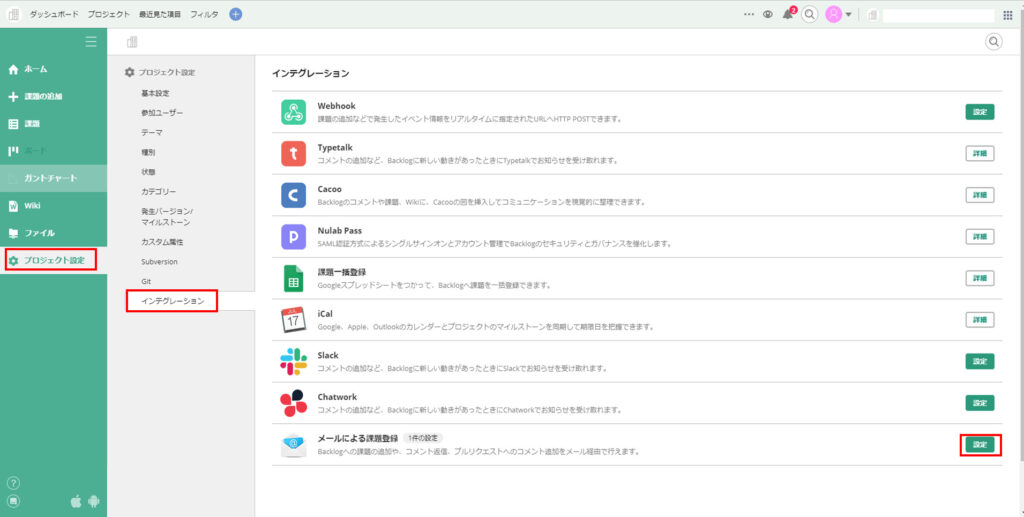
【課題登録用メールアドレスの追加】をクリック。
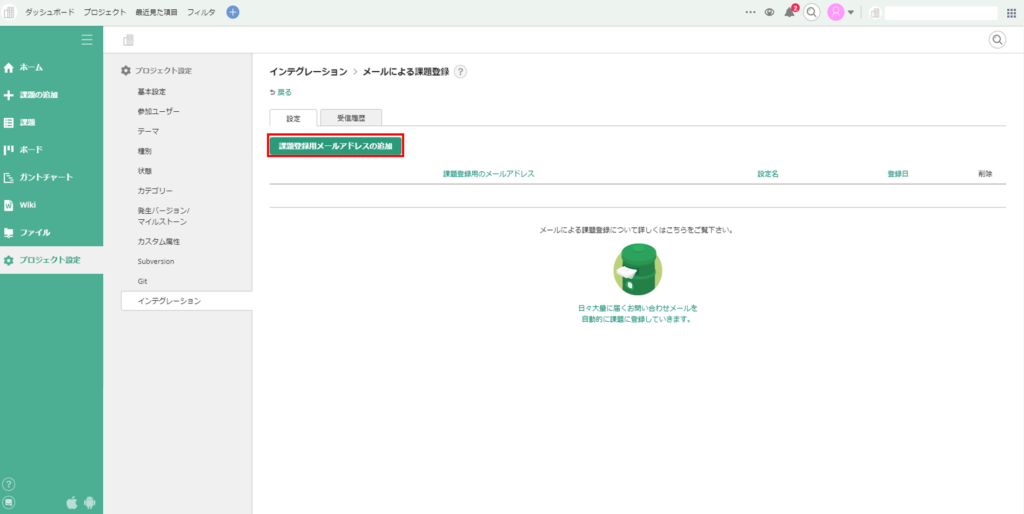
次に「課題登録用メールアドレス」設定をしてきます。
「メールアドレス」は後ほど必要になるので、どこかにコピペしておきましょう。
「設定名」は必須なので、任意の文字を記載しましょう。
(例)月1タスクの自動登録用メールアドレス
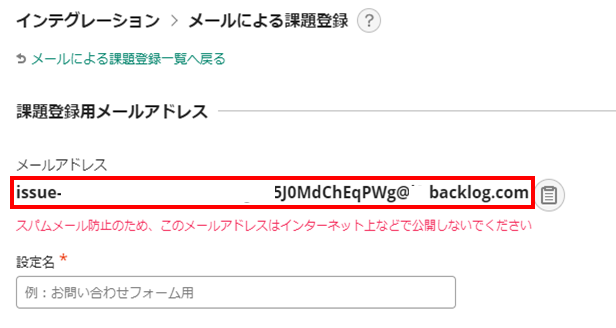
続いて「登録される課題の内容」です。
自動登録される際に、設定するデフォルト値をここで定義します。
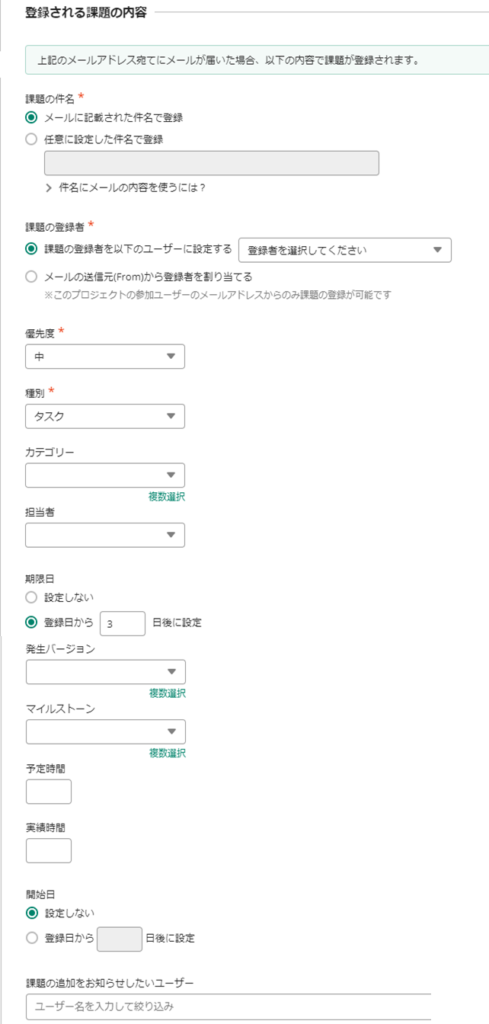
最後に「セキュリティ」です。
特にこだわりなければ、スキップでよいです。入力が終わったら【登録】を押しましょう。
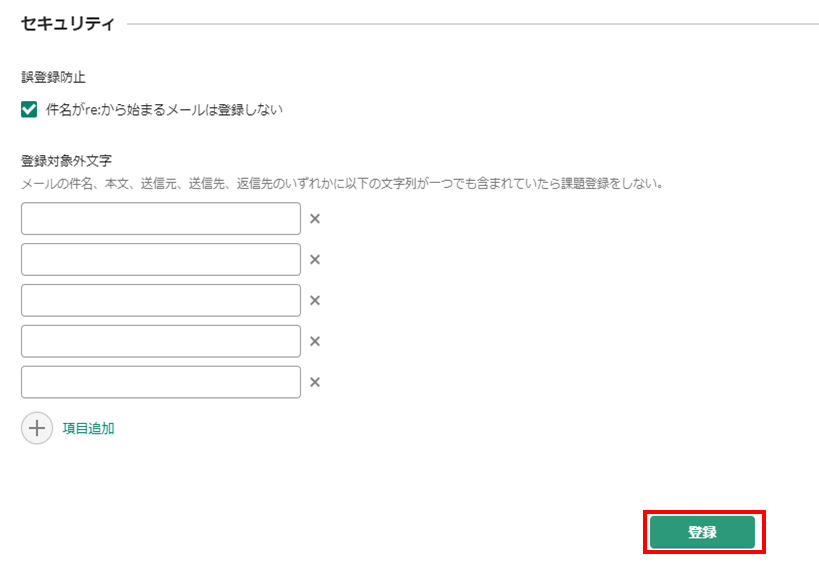
Teamsの設定(Power Automate)
Teamsと言いながら、実際にはPower Automateの機能を使います。
Power Automateでは、ワークフローを定義して、自動で何かさせることができます。
今回は、TeamsアプリからPower Automateを定義していきます。
フローの新規作成
Teamsアプリのメニューバーから
Power Automate > 【+新しいフロー】 をクリック。
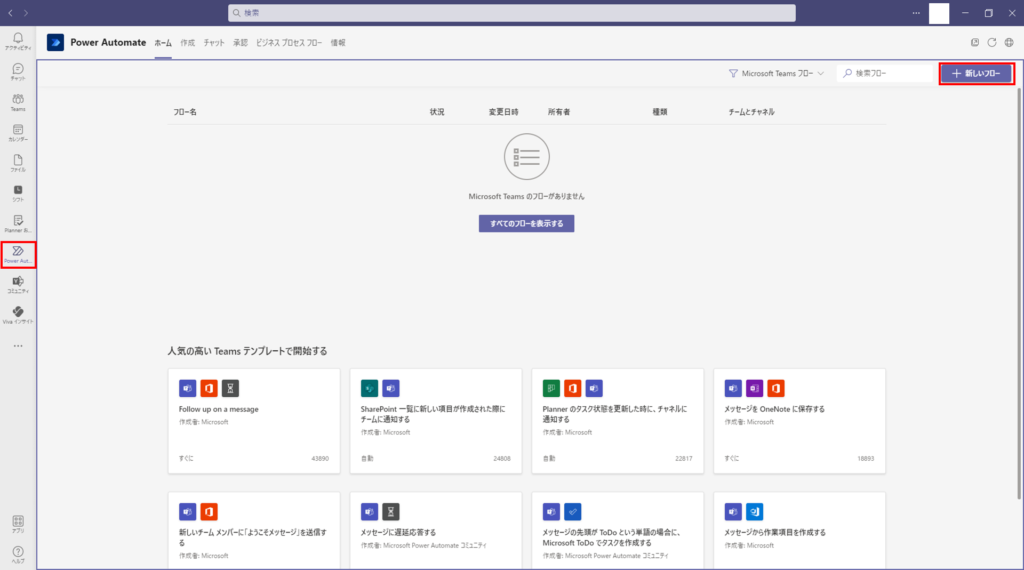
様々なテンプレートが用意されていますが、今回は一から作成します。
右上にある【+ 一から作成】をクリック。
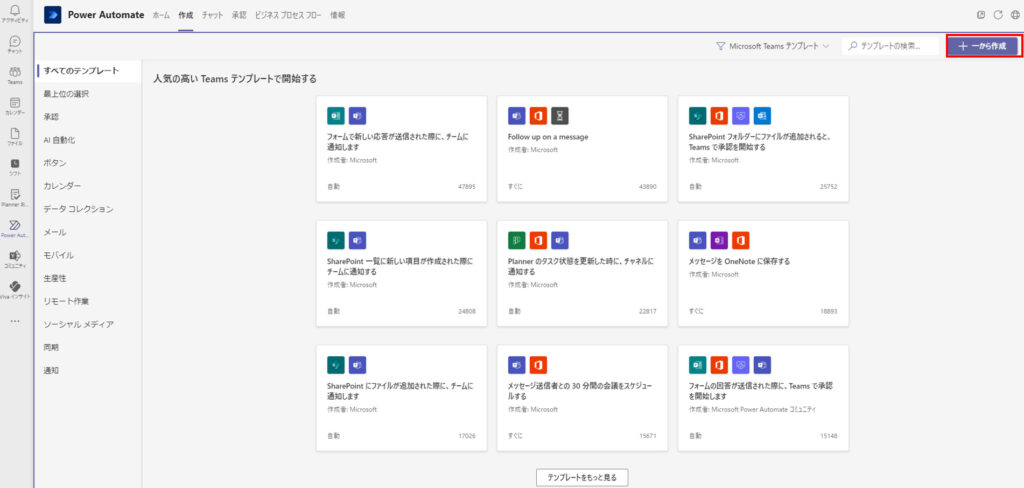
フローの詳細設定
ここからフローの中身を設定していきます。
今回は、定期的にメールを送信したいので、トリガーは「繰り返し」にします。
組み込み > 繰り返し をクリック。
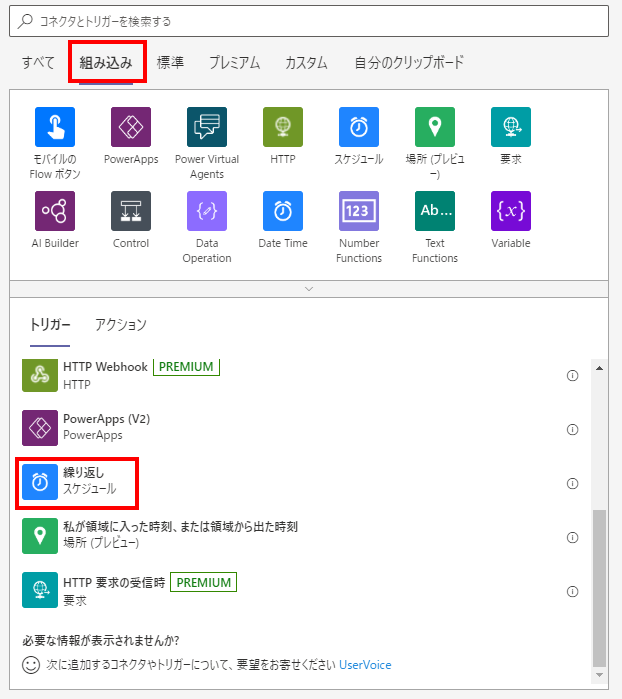
スケジュールの詳細を設定していきます。
今回は、毎週月曜日9:00に起動するように設定しました。
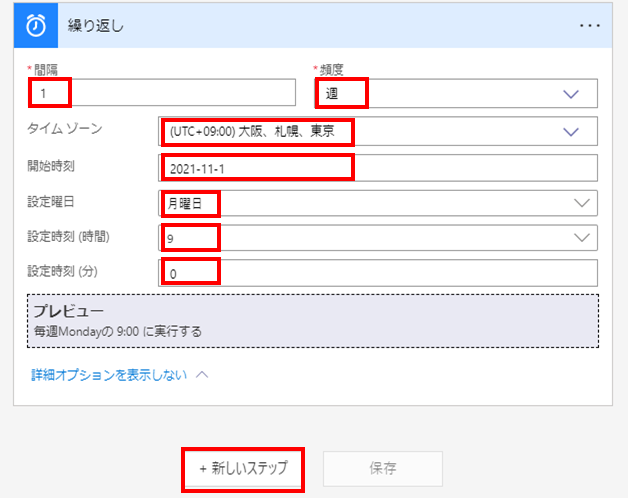
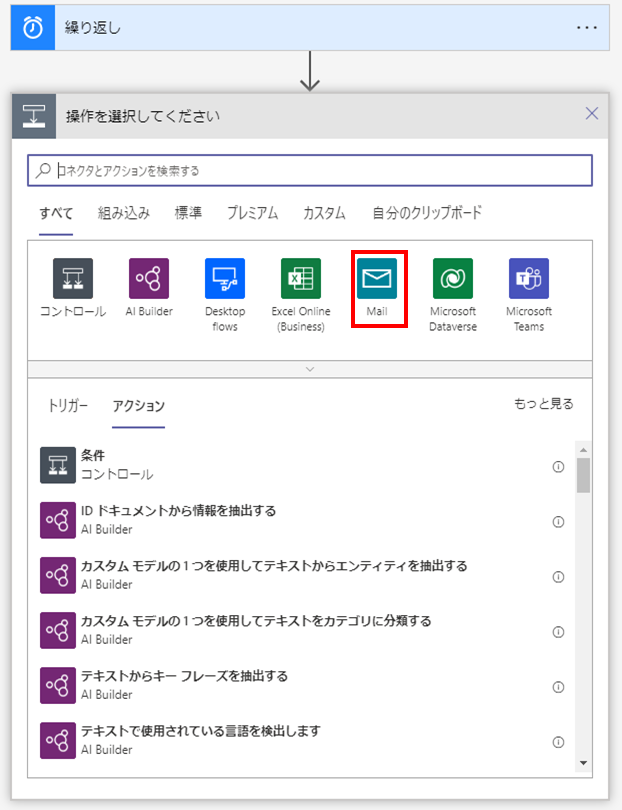
続いてメールの送信を設定します。
アクション > メール通知を送信する をクリック。
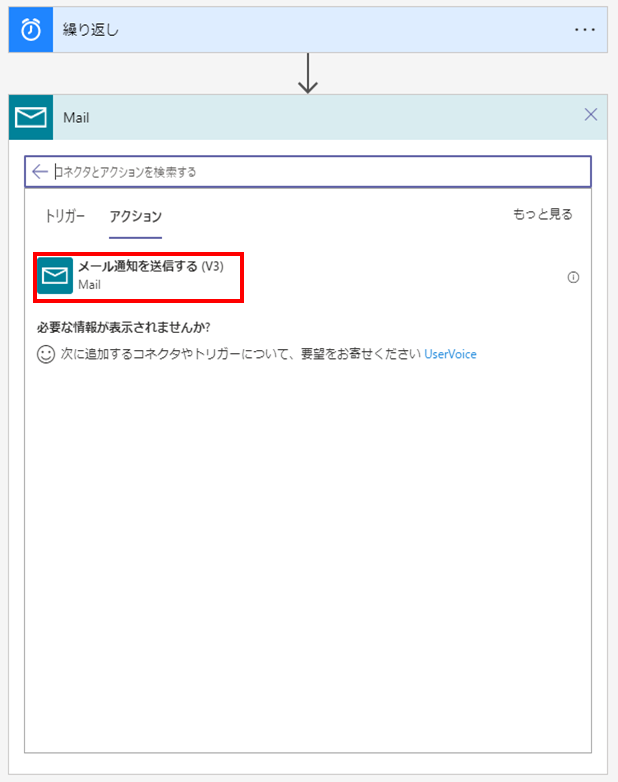
メールの詳細を設定します。
「宛先」は、Backlogで作成したメールアドレスを設定します。
「件名」「本文」に記載した内容は、Backlogに登録されます。
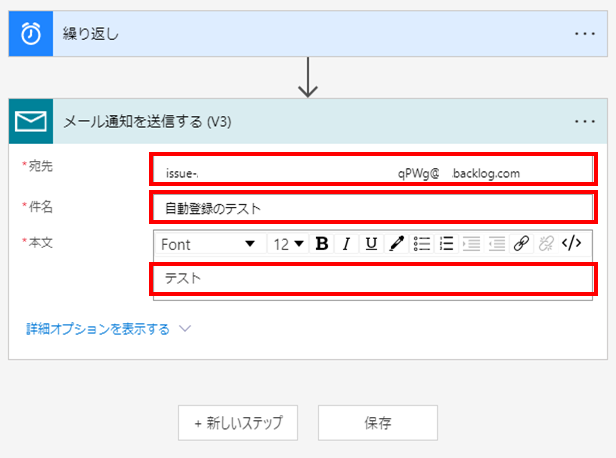
定期的にタスクを登録すると、いつ登録されたかわかりにくいので、件名に日付をつけてみました。
動的なコンテンツの追加 > 式 をクリック。

式に以下を入力します。
formatdatetime(addhours(utcnow(), 9), ‘yyyy-MM-dd’)

設定が完了したら、【保存】をクリック。
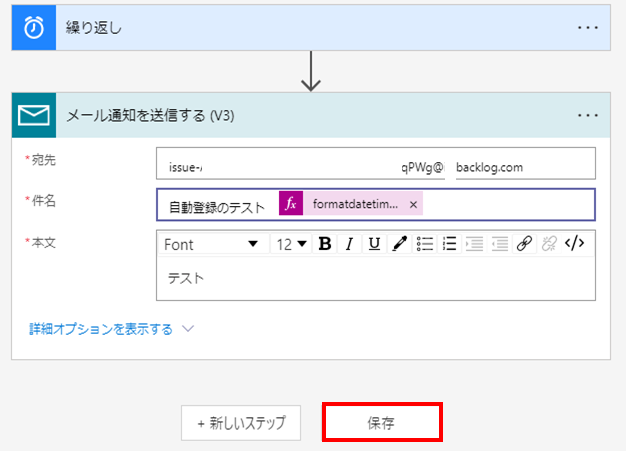
実行結果
うまく設定されていると、毎週月曜日 9:00にBacklogに登録されます。
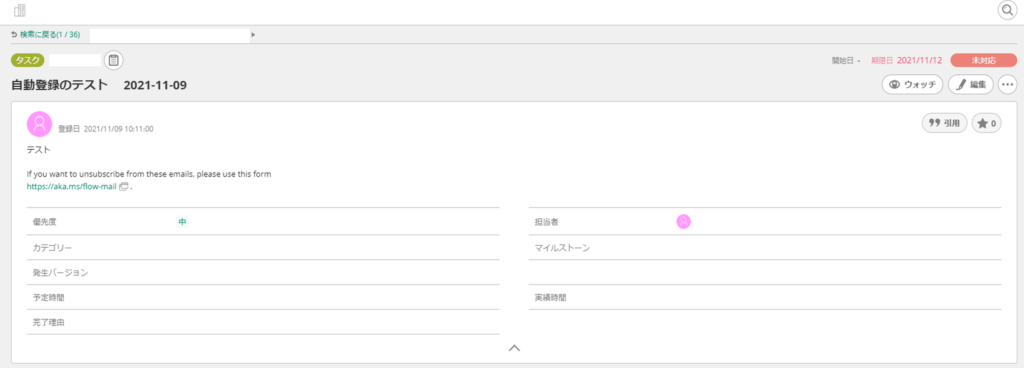
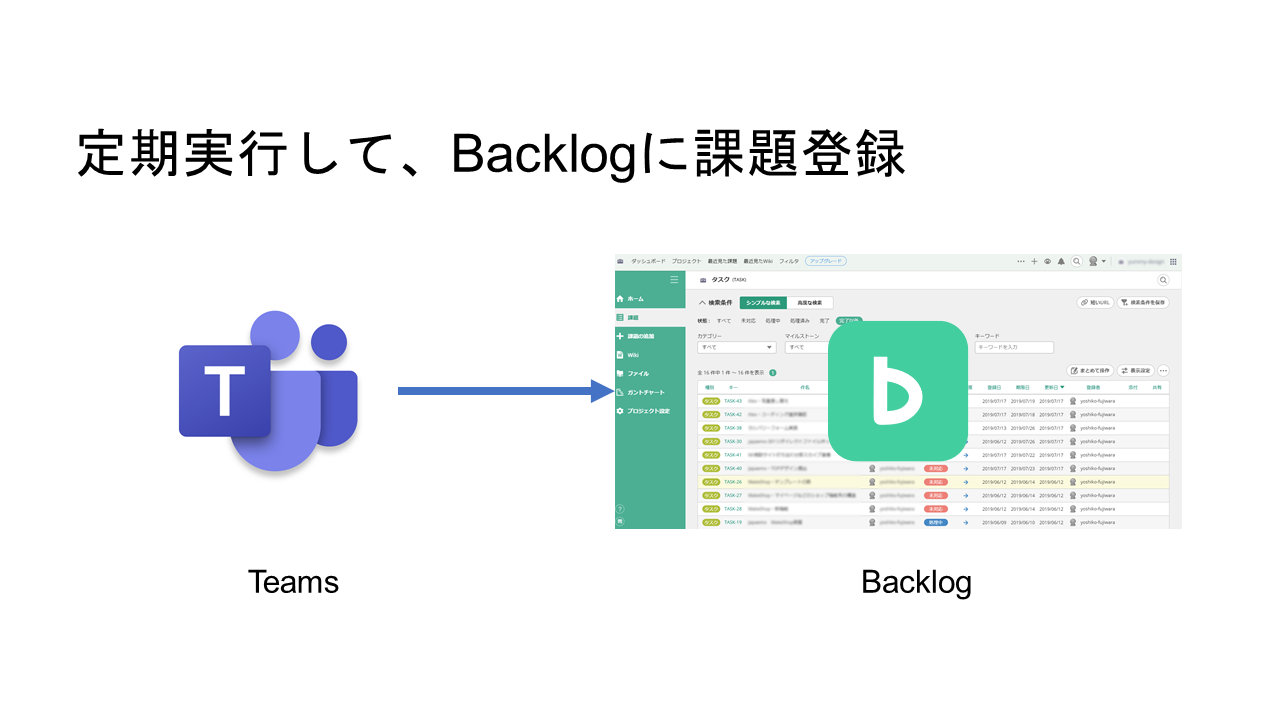
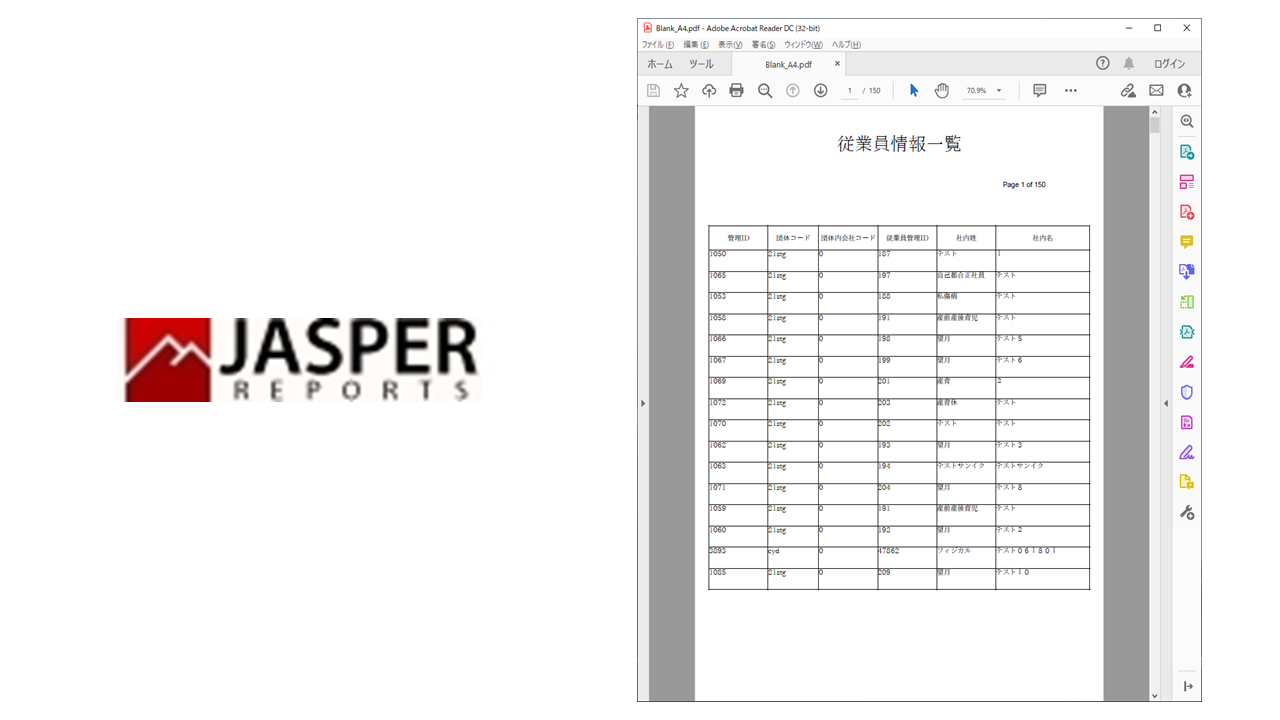
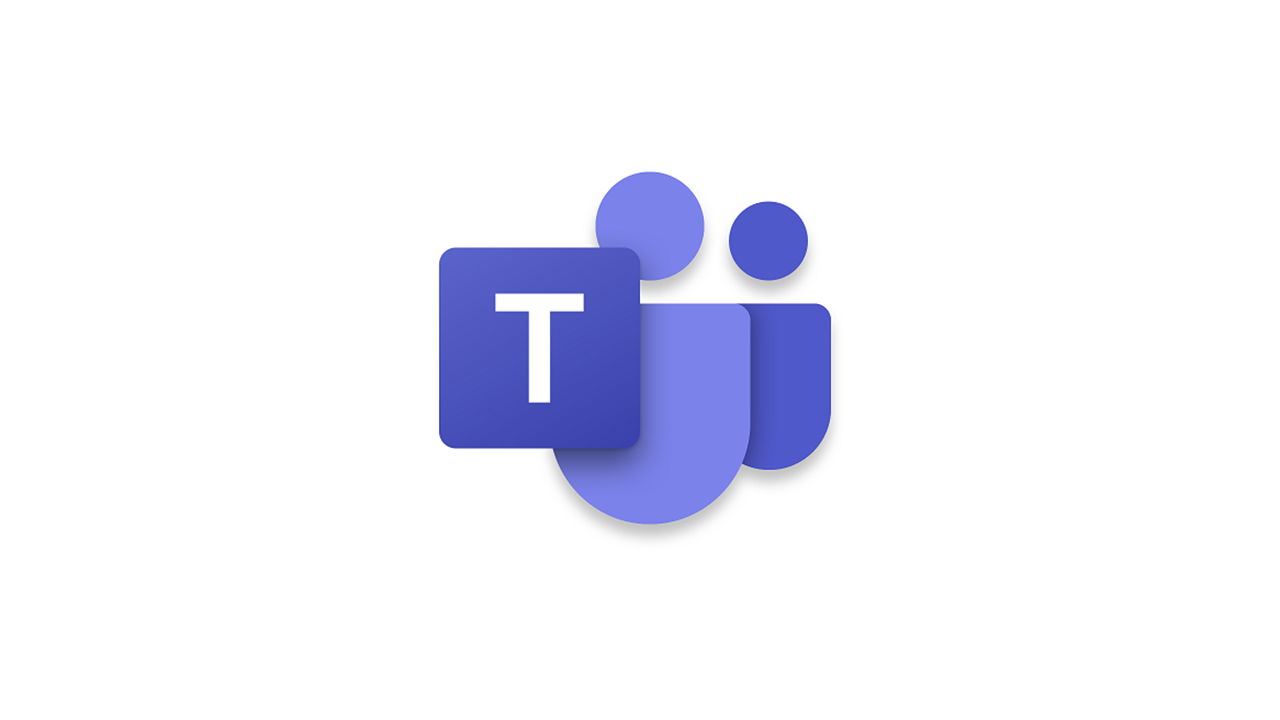
コメント